PENDAHULUAN
Microsoft Acces merupakan program data base. Data base merupakan suatu tempat
yang digunakan untuk menampung satu atau beberapa table yang saling berhubungan
antara satu dengan yang lainnya. Selain itu juga dapat menyunting data tersebut
dengan menambah, mengganti, menghapus, dan mengedit data dalam table-tabel
tersebut.
Tabel merupakan tempat untuk menyimpan data yang
telah diolah dan mempunyai suatu tema tertentu, misalnya data penjualan, data
pelanggan, dan sebagainya.Tabel terdiri dari field dan record, yang keduanya
ditempatkan pada bagian kolom dan baris.
Dalam Jendela database Ms-Acces terdapat beberapa
obyek pendukung lainnya selain obyek table, yaitu:
·
Query
merupakan Obyek database yang digunakan untuk menampilkan, menyunting dan menganalisa
data.
·
Form
merupakan Obyek database yang digunakan untuk proses input, menyunting data dan
untuk menambah control-kontrol.
·
Report
merupakan hasil akhir dari pengolahan data yang dapat ditampilkan dengan
diformat sesuai dengan ketentuan yang diberikan.
·
Macro
adalah kumpulan program yang ditulis dengan menggunakan Basic MS-Acces.
BAB II
PEMBAHASAN
A. Membuat Database
Langkah untuk membuat file database adalah:
1. Klik
menu File dan pilih perintah New atau klik oilihan bagian sebelah
kanan akan tampil Blank Database.
Gambar 1. Blank Database
2. Ketik
nama file database yang akan dibuat pada bagian File Name, secara default MS-Acces akan memberi nama file database
dengan Database1. Kemudian klik
tombol Browse yang ada dikanan File Name untuk
menentukan lokasi penyimpanan file, sehingga akan muncul kotak dialog File New Database.
yang ada dikanan File Name untuk
menentukan lokasi penyimpanan file, sehingga akan muncul kotak dialog File New Database.
Gambar 2. Kotak Dialog File New
Database
3. Pada
bagian Save in, tentukan lokasi
drive dan folder tempat penyimpanan file, kemudian klik OK.
4. Klik
tombol Create sehingga akan tampil
jendela Database (MS-Acces 2010).
Dalam Jendela database yang baru dibuat, akan
ditampilkan objek table yang masih kosong.
Gambar 3. Tampilan Jendela Datasheet
View
B. Membuat & Mengolah Table
Dalam MS-Acces anda dapat membuat obyek table dengan dua cara yaitu:
·
Melalui Datasheet View, dimana anda memasukan
data input terlebih dahulu, baru mengatur struktur table
·
Melalui Design View, dimana Anda dapat membuat
struktur table terlehih dahulu, baru memasukan data input.
C. Memasang dan Menghapus Primary Key
Langkah untuk memasang field Primary Key adalah:
1. Aktif
pada jendela Design View sebuah
table, pilih field yang akan digunakan sebagai field Primary Key.
2. Klik
Tombol Primary Key dalam tab Design grup Tools.
3. Pada
bagian selector baris dari field yang digunakan sebagai Primary Keyakan tampil
ikon Primary yang berbentuk kunci.
Gambar 4 Simbol Primary Key.
Langkah untuk menghapus field Primary Key adalah:
1. Salah
satu nama table pada Navigation Pane.
Klik kanan mouse dan pilih Design View
untuk membuka jendela desain table.
2. Klik
tombol Indexes dalam tab Design grup Show/Hide,
sehingga Ms-Acces akan menampilkan jendela Indexes.
Gambar 5. Jemdela Indexes
3. Pilih
baris yang berisi Primary Key dan
tekan tombol Delete.
Atau dapat anda lakukan dengan cara memilih field
yang terpsang primary key, kemudian klik kembali tombol Primary Key dalam tab Design grup Tools.
D. Memindah, Menyisipkan & Menghapus
Field.
Langkah untuk memindah field dalam jendela Design View adalah:
1. Pilih
salah satu nama table pada Navigation
Pane. Klik kanan mouse dan pilih Design
View untuk membuka jendela desain table.
2. Pilih
satu atau lebih nama field dengan menggunakan Selektor Row.
3. Geser
ke posisi Selector Rowtertentu.
Gambar 6. Proses Pemindaha Field
Langkah untuk menyisipkan field baru adalah:
1. Aktif
pada jendella Design View.
2. Klik
Tombol Insert Rows pada grup Tools dalam tab Design,
sehingga akan ditambahkan satu baris field yang masih kosong.
3. Pada
baris kosong tersebut, isi dengan nama field baru.
Gambar 7. Menyisipkan Field
Langkah untuk menghapus field adalah sebagai berikut:
1. Aktif
pada jendela Design View suatu
table.
2. Pilih
atau aktif pada field yang akan dihapus.
3. Jalankan
salah satu cara berikut:
·
Tekan tombol Delete pada keyboard.
·
Klik tombol Delete
Rows pada grup Tools dalam tab Design.
·
Klik kanan baris field yang ingin dihapus dan
pilih Delete Rows.
Jika anda menghapus field yang didalamnya telah telah
berisi data, maka data tersebut akan ikut terhapus.
Gambar 8. Menghapus Field
E. Membuat Relasi Antar Tabel
Relasi merupakan salah satu cara untuk
menghubungkan antara table satu dengan table lainnya yang mempunyai field sama
baik tipe maupun isi datanya. Field yang sama baik tipe maupun isi datanya
tersebut digunakan sebagai field kunci relasi untuk menghubungkan dua table
atau lebih, sehingga antara table dapat saling membaca informasi data yang
diinginkan. Relasi ini biasanya digunakan pada database yang cukup besar, sehingga
memudahkan dalam pengolohan database. Berikut ini beberapa table yang akan
direlasikan berdasarkan field Tabel
Penumpang:
Tabel Tiket
Tabel Penumpang
1. Buka
field data base yang akan dibuat relaasi.
2. Dalam
tab Database Tools, klik tombol Relationship pada grup Show/Hide sehingga akan tampil jendela Relationship dan kotak dialog Show
Table.
3. Pilih
nama-nama table/query yang akan direlasikan, kemudian klik tombol Add.
Anda dapat memilih beberapa table sekaligus dengan
menggunakan tombol Ctrl dan klik
pada nama table yang dipilih.
Gambar 9. Jendela Relationship
dan kotak dialog Show Table
4. Setelah
semua table yang akan direlasikan sudah dimasukan, klik tombol Close untuk
menutup kotak dialog Show Table.
Design, kemudian
klik tombol Show Table pada grup Relationship.
5. Untuk
membuat relasi, klik tahan geser field yang akan digunakan sebagai kunci relasi
ke nama field table lain. Sebagai contoh, klik tahan geser field KodeLayanan pada table Tabel Penumpang ke nama field Kode Layanan pada Tabel Tiket.Sehingga akan tampil kotak dialog Edit
Relationship dan klik tombol Create.
6. Ulangi
langkah no. 5 untuk table lainnya yang akan dihubungkan.
7. Klik
tombol Save pada Quick Acces Toolbar untuk menyimpan hasil relasi.
Gambar 10. Merelasikan Table
Catatan: Untuk menghapus relasi antar table, pilih garis relasi
pada table yang akan dihapus, kemudian klik kanan mouse dan pilih perintah
Delete.
F.
Menggunakan
Query
Obyek database yang dapat digunakan untuk menampilkan
data dari satu atau lebih dari satu table, menampilkan data dengan kriteria
tertentu dan melakukan perhitungan adalah query. Query juga dapat digunakan
untuk menambah, mengedit dan menghapus data record pada table.Langkah untuk
membuat Query adalah sebagai berikut:
1. Aktif
pada jendela database
2. Klik
Tombil Query Design dalam tab Create
grup Queries.
3. Sehingga
akan ditampilkan lembar kerja query dan kontak dialog Show Table.Pada kontak dialog Show
Table terdapat tiga tabulasi, yaitu:
·
Tables
untuk menampilkan daftar nama table.
·
Queries untuk
menampilkan daftar nama query.
·
Both untuk
menampilkan daftar nama table dan query
Anda
dapat menambahkan table/query dengan memilih nama table atau query dan klik
tombol Add. Atau klik dua kali pada
nama tael atau query.
Tekan
tombol Close untuk menutup kotak
dialog Show Table. Anda juga dapat
menghapus table atau query dalam jendela query yang akan dihapus, kemudian klik
kanan mouse dan pilih perintah Delete.
Gambar.11. Lembar kerja query dan
kotak dialog Show Table
Sedangkan
untuk menampilkan kembali kotak dialog
Show Table, klik tombol Show Table dalam tab Design grup Query Setup.
4. Jika
Anda memasukan lebih dari satu nama tabel/query, Anda dapat membuat hubungan
atau relasi antar tabel/query dengan cara: klik salah satu nama field dari
salah satu tabel/query, kemudian klik tahan dan geser ke nema field tabel/query
lain.
Gambar.12. Garis Relasi
Sebenarnya Microsoft Acces akan membuat
relasi secara otomatis apabila terdapat dua field yang mempunyai kesamaan nama
field dan tipe data. Untuk nama field yang terelasi akan ditampilkan sebuah
garis relasi yang menghubungkan nama field yang akan direlasikan tersebut.
5. Masukkan
nama-nama field yang akan Anda bentuk menjadi query dengan mengerjakan salah
satu perintah berikut:
·
Pilih nama field pada baris field di kisi QBE.
· Klik dua kali pada daftar nama field.
·
Klik nama field dan geser kebagian kisi QBE.
Kisi
QBE (Query By Example) terdapat pada bagian bawah jendela lembar kerja Design
dari sebuah query.
Untuk
menghapus field, pilih selector kolom dari field yang akan dihapus, kemudian
klik tombol Delete pada keyboard.
Gambar.13. Kisi QBE
6. Dalam
Kisi QBE terdapat beberapa bagian, yaitu:
·
Table untuk
menampilkan nama table sebagai sumber data dari query
·
Short untuk
melakukan pengurutan data.
·
Show
untuk menampilkan/menyembunyikan field-field.
· Criteria untuk
memasukan kriteria dari suatu data yang ingin detampilkan.
7.
Query
yang Anda buat dapat dijalankan/ditamppilkan hasilnya dengan mengklik kanan
mouse dan pilih Datasheet View, atau
klik tab Design kemudian klik tombol
Run  pada grup Result.
pada grup Result.
Gambar.14. Contoh hasil
pembuatan query
8. Klik
menu File dan pilih Save atau pada bagian Quick Acces Toolbar klik tombol Save  untuk menyimpan data query sehingga akan
tampil kotak dialog Save As.
untuk menyimpan data query sehingga akan
tampil kotak dialog Save As.
Gambar. 15. Kotak dialog
Save As
Pada Bagian Query
Name, ketik nama query dan klik OK.
G. Membuka Query
Langkah untuk membuka query adalah sebagai berikut:
·
Membuka Query dalam tampilan Datasheet View:
1.
Pada Navigatoin Pane pilih nama query.
2.
Pada
query yang terpilih klik dua kali.
·
Membuka query dalam tampilan Design View:
1.
Pada Navigation Pane pilih nama query.
2. Pada
query terpilih klik kanan mouse dan pilih Design
View.
Jika query
sudah ddalam kondisi terbuka, Anda juga dapat berpindah tampilan dengan cara:
1. Klik
tombol View dengan tab Home grup View.
2. Kemudian
pilih Datasheet View untuk
menampilkan jendela datasheet query atau Design
View untuk menampilkan jendela desain query.
H. Menyembunyikan Field
Anda dapat menyembunyikan field dalam query dengan langkah sebagai
berikut:
1. Pada
Navigation Pane pilih nama query, kemudian klik kanan mouse dan pilih Design
View untuk membuka jendela desain query.
2. Hilangkan
tanda centang pada kotak Show dari nama field yang ingin disembunyikan pada
kisi QBE.
Gambar 16. Kotak Show pada jendela
query.
I.
Mengurutkan
Data dalam Query
Langkah untuk mengurutkan data dalam query adalah sebagai berikut:
1. Pilih
nama query pada Navigation Pane,
kemudian klik kanan mouse dan pilih Design View untuk membuka jendela
desain query.
2. Dalam
kisi QBE, klik baris Sort pada
posisi kolom field yang digunakan sebagai acuan pengurutan.
3. Klik
tombol panah bawah dan pilih pola urutan yang diinginkan.
·
Ascending,
pengurutan secara menaik (dari A ke Z atau kecil ke besar)
· Descending,
penguruntan secara menurun(dari Z ke A atau dari besar ke kecil.
· Not Sorted, tidak
diurutkan.
4. Kemudian
klik Run dalam tab Design group Result, untuk menampilkan
hasil query.
Gambar 17.Tombol Short pada query
J.
Menampilkan
Data Menggunakan Kriteria
Langkah untuk menampilkan data query dengan menggunakan
kriteria adalah sebagai berikut:
1. Pilih
nama query pada Navigation Pane,
klik kanan mouse dan pilih Design View
untuk membuka jendela desain query.
2. Klik
baris Criteria pada salah satu field
yang digunakan untuk kriteria.
3. Masukan
kriterua yang diingikan dengan cara mengetikkannya secara langsung, atau Anda
juga dapat menentukan kriteria dengan menekan tombol Builder pada grup Tools.
4. Kemudian
klik Run dalam tab Design grup Result, untuk menampilkan hasil query.
Gambar 18. Proses
menggunakan Criteria pada query
K. Memasukkan Kriteria dengan Operator
Langkah untuk memasukan kriteria dengan menggunakan operator pada query
adalah sebagai berikut:
1. Pilih
nama query pada Navigation Pane,
kemudian klik kanan mouse dan pilih Design
View untuk menampilkan jendela desain query.
2. Masukan
kriteria dengan menggunakan operator pada salah satu field, sebagai contoh
ketikkan kriteria pada field Harga
dengan kriteria >=200000 (menampilkan
harga yang lebih dari atau sama dengan 200000).
Jenis-jenis operator pembanding yang dapat anda
gunakan adalah:
= sama dengan
r.> lebih besar dari
< lebih kecil dari
<> tidak sama dengan
<= lebih kecil dari atau sama dengan
>= lebih besar dari atau sama dengan
3. Kemudian
klik tombol Run dalam tab Design grup Result,
untuk menampilkan hasil query.
Gambar 19. Gambar memasukkan kriteria
dengan operat
L. Memasang Kriteria Menggunakan Wildcard
Wilcard merupakan
karakter khusus yang dapat digunakan untuk mewakili suatu kriteria. Langkah
untuk memasang kriteria pada query dengan menggunakan Wilcard adalah sebagai berikut:
1. Pilih
nama query pada Navigation Pane,
kemudian klik kanan mouse dan pilih Design
View, sehingga akan ditampilkan jendela Design Query.
2. Aktif
pada barisCriteria salah satu field,
kemudian ketikkan kriteria dengan menggunakan wildcard. Sebagai contoh,
ketikkan kriteria “?a*” pada field Nama (menampilkan nama yang huruf
keduanya a).
3. Klik
tombol Run dalam tabDesign group Result,
untuk menampilkan hasil query.
Karakter
|
Keterangan
|
Contoh
|
*
|
Mewakili beberapa karakter yang jumlahnya bebas.
|
Ir* akan menampilkan Irfan, Irawan, Ira, dsb.
|
?
|
Mewakili satu karakter.
|
A?in akan menampilkan Alin, Alfin, Adin, dsb.
|
[]
|
Mewakili salah satu karakter yang terdapat dalam kurung siku.
|
F[ea] akan menampilkan Fena, Fina, tapi tidak akan
menampilkan Sufa atau Sefa.
|
!
|
Mewakili karakter yang tidak terdapat dalam kurung siku.
|
F[!ei]na akan
menampilkan fana, Funa, Fona tapi tidak akan menampilkan Fena dan Fina.
|
-
|
Menampilkan satu karakter range karakter yang digunakan. Range
harus ditentukan dari kecil ke besar.
|
F[a-e]na akan
menampilkan Fana, Fbna, Fcna, Fdna, dan Fena.
|
#
|
Mewakili satu
karakter numerik.
|
250#00 akan
menampilkan 250000, 250100, 250200, dsb.
|
M.
Menambah
Field dengan Rumus
Langkah untuk menambah field yang menggunakan rumus adalah sebagai
berikut:
1. Pilih
nama query pada Navigation Pane,
kemudian klik kanan mouse dan pilih Design
view, sehingga akan ditampilkan jendela Design Query.
2. Klik
kanan pada kolom kosong dalam baris Field,
kemudian masukkan ekspresi atau rumus yang diinginkan. Jika ekspresi memasukan
nama field, maka beri tanda kurung siku di awal dan akhir nama field. Sebagai
contoh, untuk mengalikan field Harga
dengan 5%, dapat Anda dapat ketik: [Harga]*5/100.
3. Tekan
timbol Enter.
4. Field yang berisi rumus secara otomatis
akan diberi nama Expr1. Anda dapat
menggantinya dengan nama lain dengan cara mengklik dua kali pada Expr1 dan ketikkan nama field yang baru, kemudian tekan Enter untuk mengakhiri proses. Sebagai
contoh, dapat Anda ganti dengan nama Discount.
5. Untuk
menampilkan hasil dari dari query klik tombol Run dalam tab Design group Result, atau klik kanan pada judul jendela query dan pilih Datasheet View.
Jika dalam membuat rumus menggunakan fungsi-fungsi
tertentu, Anda dapat menggunakan kotak dialog Expression Bulider dengan cara menekan tombil Builderdalam tab Design group QuerySetup.
Expression Box
merupakan tempat yang digunakan untuk memasukkan rumus. Sedangkan untuk
menampilkan fungsi: klik dua kali pilihan Function
pada kolom pertama, sehingga pada kolom kedua akan menampilkan kategori fungsi
dalam kolom ketiga akan menampilkan jenis-jenis fungsi.
Untuk memasukan fungsi pada ExpressionBox, dapat anda lakukan dengan dua kali klik pada fungsi
yang diinginkan, dan setelah rumus selesai Andda masukkan tekan tombol OK untuk menutup njendela ExpressionBuilder.
N.
Menambah
Total dalam Query
Langkah untuk menambah total dalam query adalah:
1. Aktif
pada jendela database, kemudian klik tombol Query Designdalam tab Create grup Queries.
2. Masukan
tabek yang akan dibuat dengan menekan tombol Add pada kotak dialog ShowTable.
3. Untuk
Menutup Kotak dialog ShowTable, klik
tombol Close.
4. Dalam
tab Design, klik tombol Totalpada grup Show/Hide, sehingga akan ditambahkan baris Total dalam query.
5. Masukkan
field-field yang akan ditotal, kemudian pilih fungsi yang digunakan pada baris Total.
6. Klik
tab Design, kemudian klik tombol Runpada gup Result untuk menampilkan hasil query.
O. Memformat Data dalam Query
Langkah untuk memformat data dalam query adalah sebagai berikut:
1. Pilih
nama query pada NavigationPane,
kemudian klik kanan mouse dan pilih DesignView
untuk membuka jendela desain Query.
2. Klik
Field yang akan diformat, contohnya field Harga.
3. Klik
tombol PropertySheet dalam tab Design grup Show/Hide, atau klik kanan mouse pada field aktif dan pilihProperties, sehingga akan muncul kotak
dialog PropertySheet.
4. Pilih
format yang sesuai dengan field yang terpilih.
5. Klik
tombol Close pada pojok kanan jendela PropertySheet.
6. Klik
tombol Run dalam tab Design grup Result, untuk menampilkan hasil query.
Daftar Pustaka


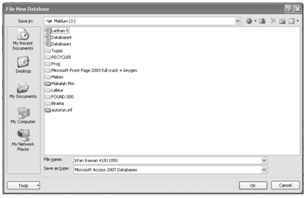


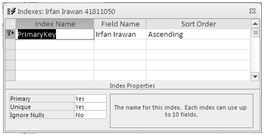
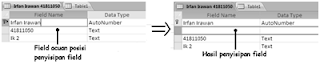

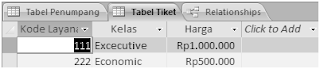

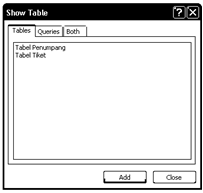

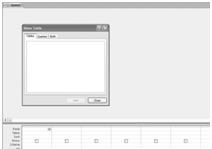
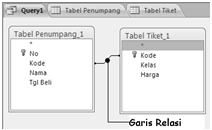
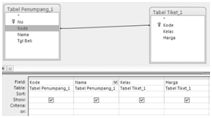
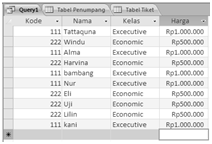

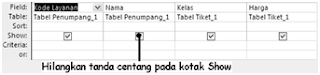

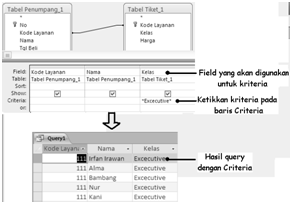

0 Response to "Makalah Membuka Query - Microsoft Acces"